Useful bash commands tools to increase your productivity as a developer
Using the right tool for the job can make a difference on your productivity as developer. I will share some pointers about awesome bash tools that can help you to master effectively your daily work as developer.
Why bother
As developers we spend a lot of time executing bash commands in our terminal. We are not always fully inmersed in our IDE, very often we need to switch in to ‘black scree mode’.
Of course we can type bash commands manually.. but how many times do make silly mistakes & typod that need to be amended?
Other approach is using our cheat sheet full of commands that we have handy, but we need to search for the command, copy and paste and some valuable seconds are lost in those operations.
Lastly but not least used, is asking Mr google. How many times have I search for ‘how to search big files recursively greater than 10Mb’. I would be embarrased to share that …
I have not made any thorough stats about the time I spent on the terminal, but if only I could save some keystrokes every time I have to type a command,that would give me a tangible benefit.
My conservative guesstimates are that in an hour I can type a hell of commands, mix of find, greps, cat, vi, git commands, change directories,etc. Let’s assume 2 commands per minute, that is 120 commands/hour. So close t0 1000 commands a day. If I save 2 seconds per command that means nearly 30 minutes more than I can spend in something else.
Examples that occurs to me are
- Trying to remember the syntax of a complex bash command involving pipes and arguments
- Execute a command after searching for it
- Executing git commands
- Changing directories paths
- Repetitive actions that could be combined in a single one
I will share some tools I installed recently and make my day to day work much more productive
1. oh-my-zsh
Oh My Zsh is an open source, community-driven framework for managing your zsh configuration. It’s made of tons of plugins and awesome themes that will be make your mates jealous! and it will enable you to customize your terminal experience
You can follow installation steps on Oh-My-Zsh
Plugins
Did I say tons of plugins? maybe I should challenge you to to find a plugin that is not there
Most of the plugins allow you to provide bash completion. You can figure out yourself the usual suspects, git, docker, etc.
The configuration lies in a file under $HOME/.zshrc.
Find the plugins section and the plugins you need to work with.
The full list of plugins can be found here: Oh-My-Zsh Plugins
Themes
oh-my-zsh has a huge amount of themes that you can configure to provide a user-friendly experience for those who spent most of the time with the terminal.
I chosed one which gives me clues about extra information related with git.
Questions like : which branch am I ? do I still have pending files to commit? was I in the middle of a merge operation?
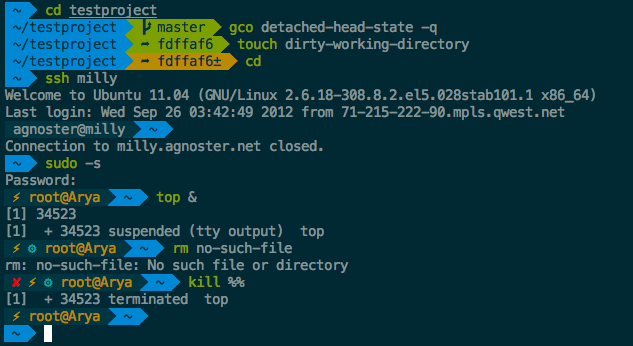
If you want to select a specific theme you just need to edit the variable ZSH_THEME within $HOME/.zshrc
The full list of themes displaying its look and feel can be found here: Oh-My-Zsh Themes
Auto suggestions
Autocompletion does not need to be necessarily narrowed down to plugins.
What if the system can gives you suggestions as you type (Google alike)? Welcome zsh autosuggestions!
git clone https://github.com/zsh-users/zsh-autosuggestions ~/.zsh/zsh-autosuggestions
source ~/.zsh/zsh-autosuggestions/zsh-autosuggestions.zsh
From now on, the plugin will suggest you commands. In case more than one command is available you can switch among them just pressing the arrow keys.
2. peco
It’s a interactive filtering tool.
You can pipe the output of any command into peco and it will display a interactive search filter that will allow to select the entry that best match your criteria.
There are several filters available (IgnoreCase, CaseSensitive, SmartCase, Regexp and Fuzzy) that you can toggle once you are in the pecos search screen.
The tool allows selection of single match, multiple matchs selection and it flexible in the sense that multiple configuration parameters like layout, colors, behaviour, filter type are available.
Simple usages would be
#browse history
history | peco
#inspect processes
ps -aux | peco
#find Python files
find . -name "*.py" -print | peco
Default settings work like a charm. I just changed the layout to bottom up as I prefer to look for the filter in the bottom area of my screen
find . -name "*.py" -print | peco --layout=bottom-up
Now that you know about this tool, we can even get a bit further if we automate some commands using alias. As an example we could add these aliases to my .bash_rc.profile
alias pgit='history | grep git | peco'
alias pcat='ls | peco | xargs cat'
alias pvi='ls | peco | xargs vi'
And if you want to get even more benefit give it a go to these shortcuts adding to .bash_rc.profile
These are just sample commands that I need on a daily basis, so feel free to add much more.
pfvi () {
pfind $1 vi
}
pfecho () {
pfind $1 echo
}
pfind () {
find . -name $1 -print | peco | xargs $2
}
pgvi () {
pgrep $1 $2 vi
}
pgecho () {
pgrep $1 $2 echo
}
pgrep () {
find . -name $1 -exec grep -l $2 {} \;
}
3. fzf
Before I discovered pecos I used to hit the Search sequence (Ctrl + R) in order to search for past commands in my history file. Although it works like a charm, it relies on your memory so if you do not remember a specific text bit of command, sometimes you can spend more time than you wanted searching than typing again.
I think fzf - command line fuzzy finder beats that approach. It falls in the category of command line finders with several search patterns like prefix-exact-match, suffix-exact-match, exact-match, inverse-exact-match and inverse-suffix-exact-match.
You can install it with 2 simple steps
git clone --depth 1 https://github.com/junegunn/fzf.git ~/.fzf
~/.fzf/install
find . -name "*.py" -print | fzf
People have experimented using fzf. For example this guy created a tool to keep bookmarks https://dmitryfrank.com/articles/shell_shortcuts
As we saw with peco, options are infinite once you combine it with alias or functions.
A full catalog of cool things can be seen at fzf - functions examples, so give it a go
4. The silver searcher
How many times do you search for specific way of doing things on your favourite language. There is many boilerplate code that you have done in the past and you wish you had handy to reuse some lines, or have a look some trick you did with a library, etc.
Usually searching involves traversing recursively directories and comparing against some regexp patterns.
grep and egrep are very powefull shell commands, but I would not say are very fast.
In order to search blaze-fast we need a couple of add-ons in our tool set. I was testing two options ack and ag(The silver searcher)
Both are oriented to search across code files ignoring .git and .svn files.
Eventually after seeing the results and speed, clearly the winner is ag, way faster and with a lot of options.
brew install the_silver_searcher
For example lately I’ve been messing with Python, so is a new language for me. Therefore I still need to search for silly things (i.e how to iterate over dictionary keys with an index). I could ask Google, browse the results to end up selecting the most voted post in StackOverflow …. or I could search within my codebase (if i remember some key word)

The silver searchers provides very interesting options like search within zip files or binaries, using regexp expressions make the tool a made match in heaven compared with the verbosity of the grep command sintax and mainly its speed.
Let’s see how well it performs.
time ag FlinkOutput -G java
0.06s user 0.10s system 118% cpu 0.132 total
time grep -r --include "*.java" FlinkOutput .
0.26s user 0.21s system 96% cpu 0.488 total
time find . -name "*.java" -exec grep -i 'FlinkOutput' {} \;
0.65s user 0.63s system 81% cpu 1.567 total
The times says it all. 100% faster than simple grep and 600% faster than find & grep combination. Another benefit is that with ag results are returned highlighted so you can spot it easily.
As I’m getting paranoid with saving keystrokes, the command could be trimmed to get exactly one line , then piped into a pbcopy so then u can paste in your IDE. More seconds saved!
